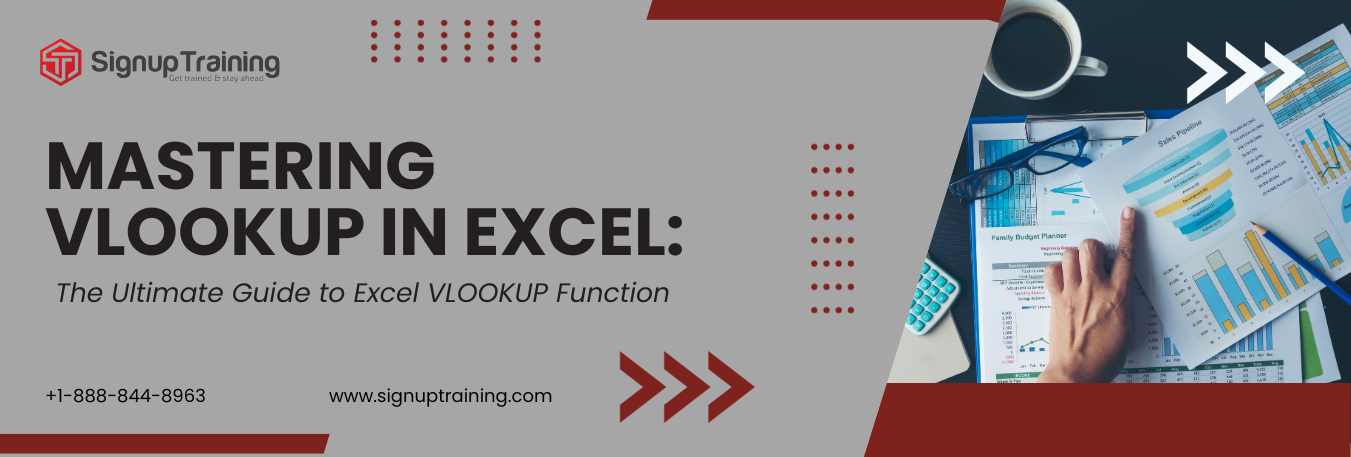Mastering VLOOKUP in Excel: The Ultimate Guide to Excel VLOOKUP Function
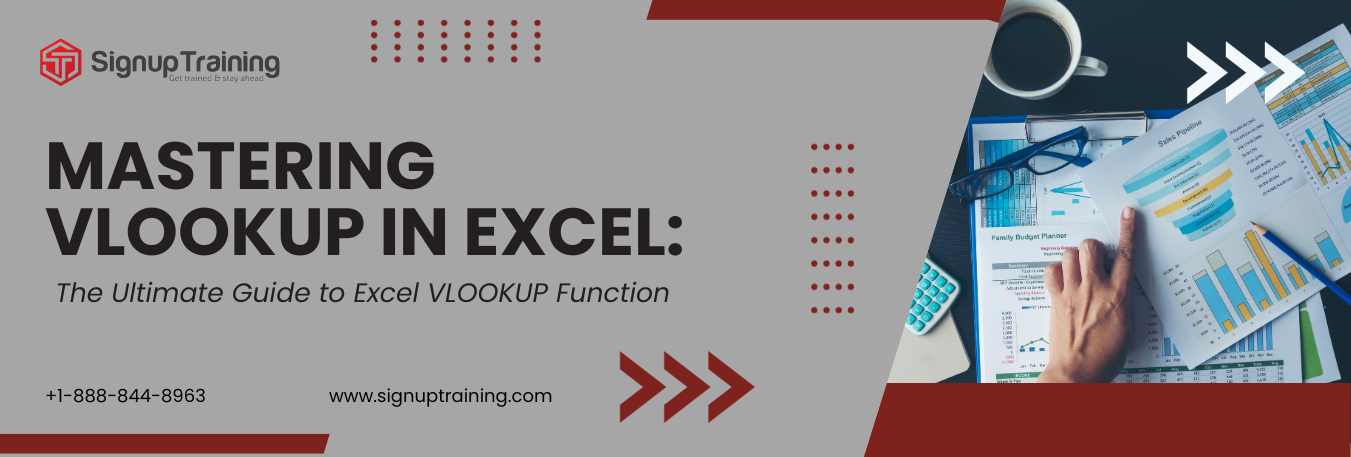
Mastering VLOOKUP in Excel: The Ultimate Guide to Excel VLOOKUP Function
If you've ever used Excel, chances are you've encountered the VLOOKUP function. VLOOKUP is a powerful tool that allows you to search for and retrieve data from a table. It's a go-to function for many Excel users, but it's also one that can be easily misunderstood and misused. In this comprehensive guide, we'll explore the ins and outs of the VLOOKUP function in Excel, debunk some common misconceptions, and provide you with tips and tricks to master VLOOKUP like a pro.
1. Understanding the Basics of VLOOKUP
VLOOKUP, short for vertical lookup, is designed to search for a value in the leftmost column of a table and return a corresponding value from a specified column. It is particularly useful when you have a large dataset and need to retrieve specific information based on a matching criterion.
To use VLOOKUP effectively, you need to understand its basic structure. The function requires four pieces of information, or arguments:
- Lookup Value: This is the value you want to find in the leftmost column of the table.
- Table Array: This is the range of cells that make up the table.
- Column Index Number: This is the number of the column from which you want to retrieve a result.
- Range Lookup: This is an optional argument that specifies whether you want an exact match or an approximate match. Use FALSE for an exact match and TRUE for an approximate match.
Let's look at an example to illustrate how VLOOKUP works. Suppose you have a table of employee information, with employee IDs in the leftmost column and email addresses in the fourth column. You want to retrieve the email address for a specific employee based on their ID. You can use the VLOOKUP function as follows:
=VLOOKUP(A2, B2:E6, 4, FALSE)
In this example, A2 is the lookup value (the employee ID), B2:E6 is the table array, 4 is the column index number (the email address column), and FALSE indicates that you want an exact match.
2. Overcoming the Limitations of VLOOKUP
While VLOOKUP is a powerful function, it does have some limitations that you need to be aware of. One major limitation is that VLOOKUP can only look to the right of the lookup value column. This means that if your lookup column is not the leftmost column in the table, you won't be able to retrieve data from columns to the left of it. To overcome this limitation, you can use the INDEX and MATCH functions instead of VLOOKUP. This combination allows you to retrieve data from any column in a table, regardless of its position.
Another limitation of VLOOKUP is that it only finds the first match in the lookup column. If there are duplicate values in the lookup column, VLOOKUP will return the value from the first matching row. In some cases, you may want to find the last match or all matches. To achieve this, you can use alternative formulas or techniques, such as using the INDEX and MATCH functions with array formulas.
3. Understanding Match Modes in VLOOKUP
VLOOKUP has two match modes: exact match and approximate match. In most cases, you'll want to use VLOOKUP in exact match mode. This means that the function will only return a result if the lookup value is an exact match to a value in the lookup column. You should use this mode when you want to retrieve information based on a unique key, such as a product code or employee ID.
On the other hand, if you're not matching on a unique key and want to find the closest match, you can use VLOOKUP in approximate match mode. This is useful when you're looking up values based on ranges or when you want to retrieve the "best match" for a given lookup value. In this mode, VLOOKUP assumes that the table is sorted in ascending order based on the lookup column and performs a binary search to find the closest match.
4. Handling Case Sensitivity in VLOOKUP
By default, VLOOKUP is not case-sensitive. It treats uppercase and lowercase text as identical. This means that "PQRF" is considered the same as "pqrf" when using VLOOKUP. While this may be suitable for some situations, there are cases where you may need to perform a case-sensitive lookup. To achieve this, you can use a combination of the VLOOKUP function with other functions, such as EXACT or INDEX and MATCH.
5. Tips and Tricks for Working with VLOOKUP
Now that you have a solid understanding of the basics of VLOOKUP, let's explore some tips and tricks to help you work with the function more effectively:
a. Using Absolute References
When using VLOOKUP, it's important to use absolute references for the lookup value and table array. This allows you to copy the formula and change only the column index number to retrieve data from different columns. By using absolute references, you can make your formulas more portable and save time when working with multiple columns of data.
b. Naming Ranges
To make your VLOOKUP formulas easier to read and understand, you can use named ranges. Named ranges are a way to assign a name to a specific range of cells in Excel. By using named ranges, you can replace absolute references with more meaningful names, making your formulas more intuitive and easier to maintain.
c. Handling Inserted Columns
One common issue when working with VLOOKUP is that inserting a column in the table can break existing formulas. This is because the column index values in the formulas don't automatically update when a column is inserted or deleted. To avoid this problem, you can use the COLUMN function in combination with VLOOKUP to generate dynamic column indexes. This ensures that your formulas remain intact even when you insert or delete columns in the table.
d. Using Wildcards for Partial Matching
In certain situations, you may need to perform a partial match using VLOOKUP. Excel allows you to use wildcards, such as asterisks () and question marks (?), to represent one or more characters in the lookup value. This enables you to find matches based on partial criteria. For example, you can use an asterisk to find all names starting with "Mon" by searching for "Mon" in the lookup value.
e. Two-Way Lookups with INDEX and MATCH
While VLOOKUP is a powerful function, it has its limitations when it comes to performing two-way lookups. If you need to find a value that intersects both a row and a column in a table, you can use the combination of INDEX and MATCH functions. This allows you to search for a value in both the row and column headings and return the corresponding value from the intersection.
f. Sorting Data for Approximate Matches
When using VLOOKUP in approximate match mode, it's crucial to ensure that your data is sorted in ascending order based on the lookup column. Failure to do so may result in incorrect results or unexpected behavior. It's important to note that sometimes text data may appear sorted, even though it's not. Always double-check and sort your data properly before using VLOOKUP in approximate match mode.
6. Excel VLOOKUP Training: Taking Your Skills to the Next Level
If you want to become a VLOOKUP master and unlock the full potential of this powerful function, consider investing in Excel VLOOKUP training. Training courses can provide you with in-depth knowledge, practical examples, and hands-on exercises to sharpen your skills and enable you to tackle complex scenarios with confidence. Whether you're a beginner or an experienced Excel user, VLOOKUP training can take your Excel skills to the next level.
Conclusion
VLOOKUP is undeniably a popular function in Excel, but it's important to understand its limitations, usage, and alternatives. By mastering VLOOKUP and its nuances, you can become more proficient in retrieving data from tables and handling various lookup scenarios. Remember to experiment with different techniques, such as using INDEX and MATCH, handling case sensitivity, and incorporating wildcards for partial matching. With practice and continuous learning, you'll be able to leverage the full power of VLOOKUP and excel in your data analysis tasks. So go ahead, dive into the world of VLOOKUP, and unleash your Excel prowess!
Trending now
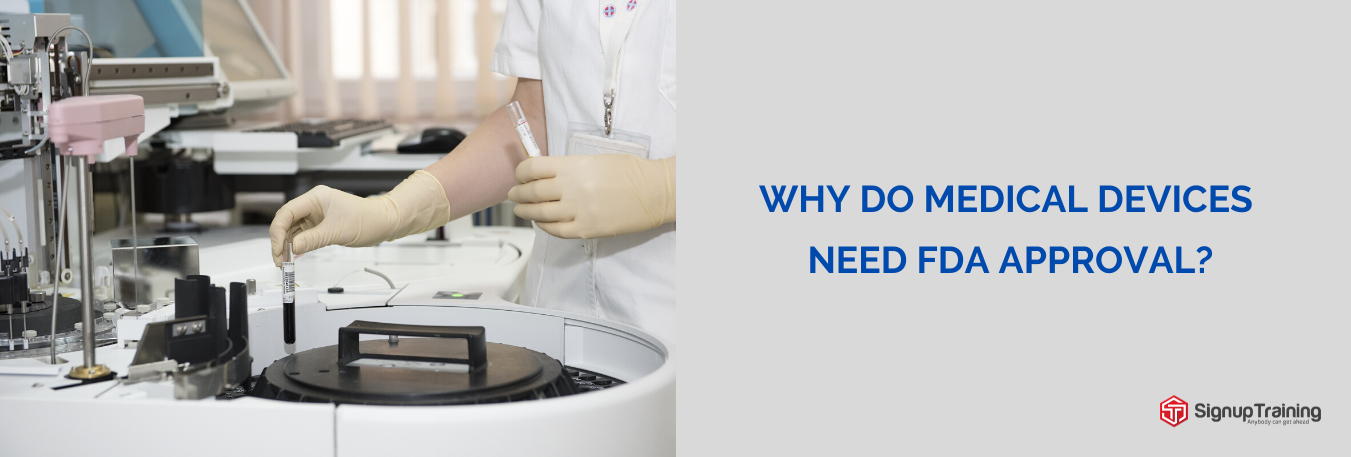
Why do medical devices need FDA approval?
Blog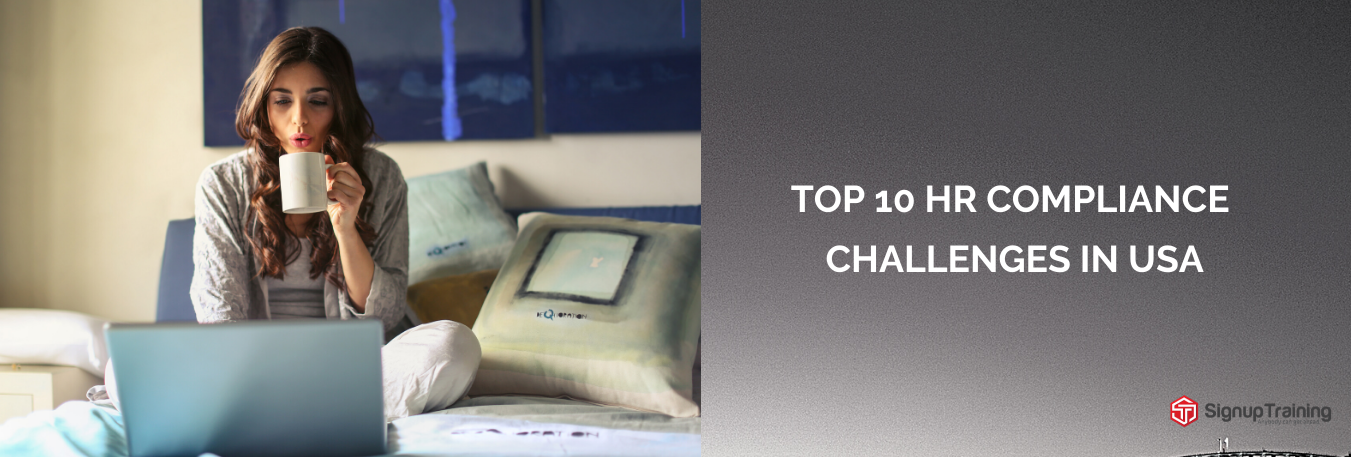
Top 10 HR Compliance Challenges in USA
Blog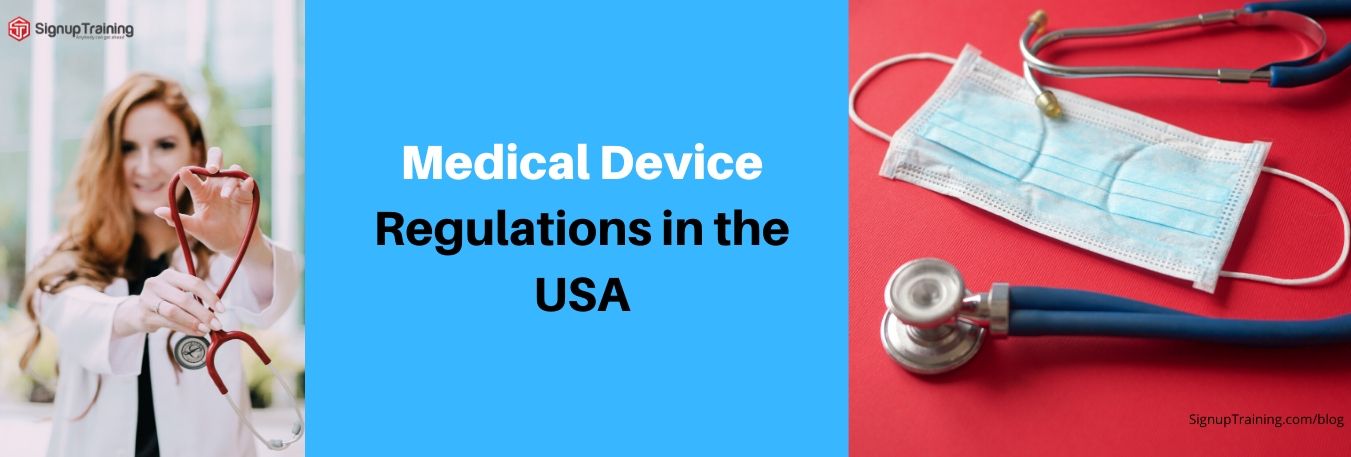
Medical Device Regulations in the USA
Blog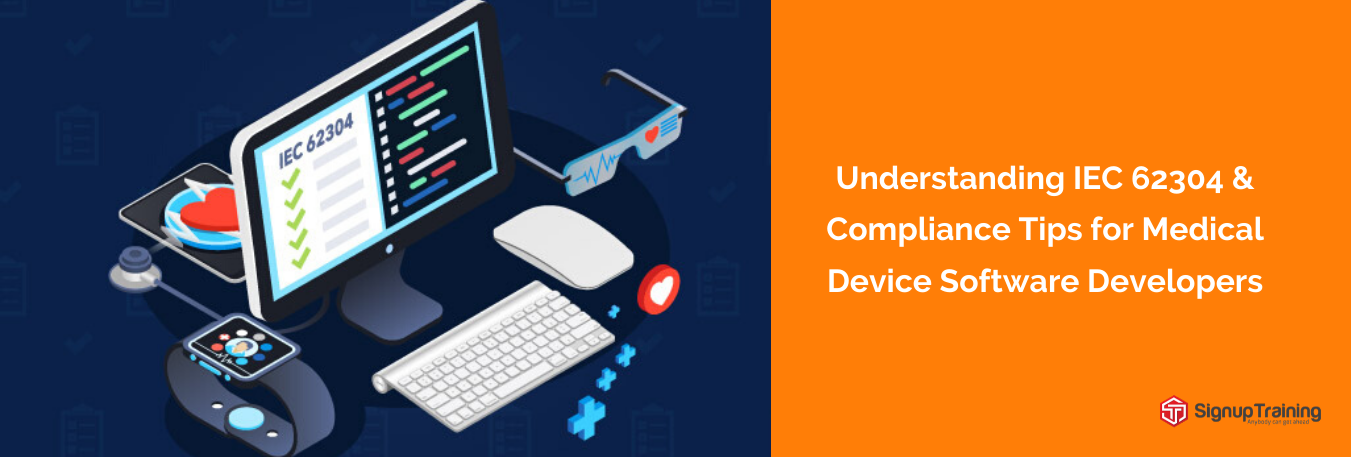
Understanding IEC 62304 & Compliance Tips for Medical Device Software Developers
Blog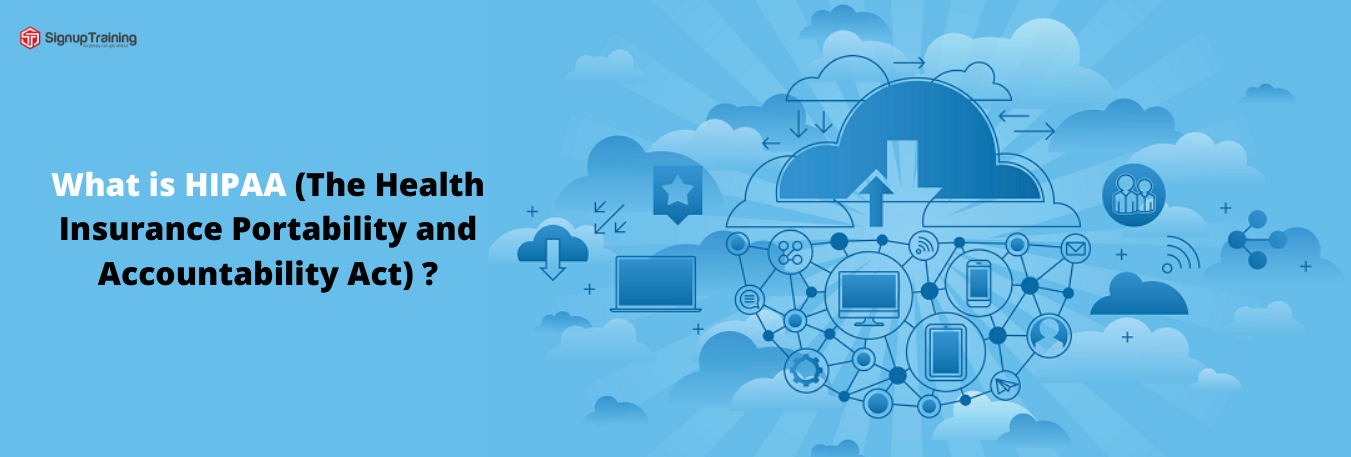
What is HIPAA (The Health Insurance Portability and Accountability Act) ?
BlogFDA Steps to Ensure Quality of Foreign Products
Blog
6 Skills that Make for a Great Human Resources Manager
Blog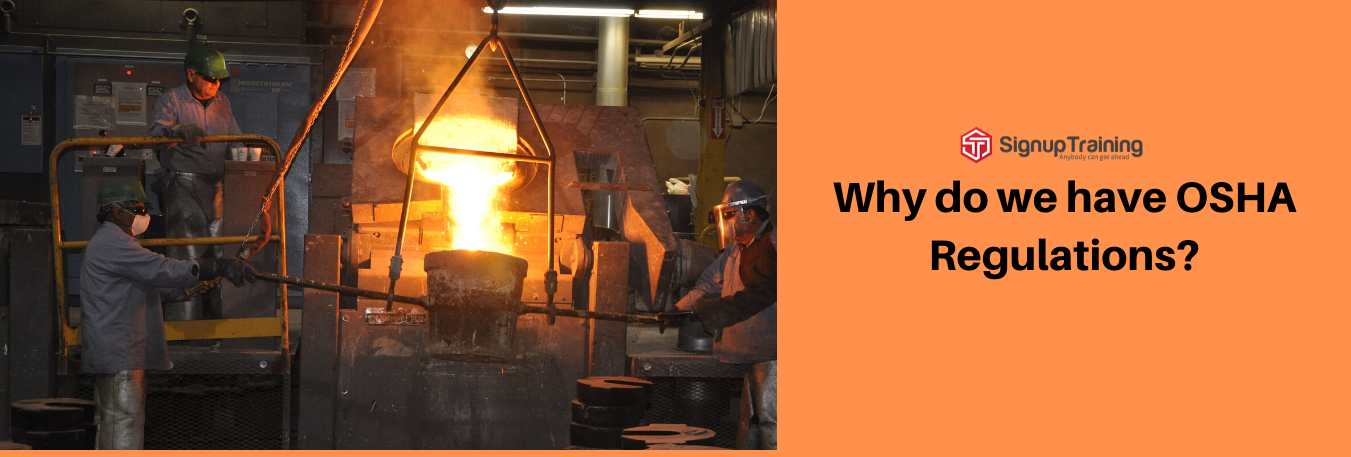
Why do we have OSHA Regulations?
Blog21 CFR part 11 compliance - key factors that every FDA regulated business should know
BlogWhy is 21 CFR Part 11 Compliance Important?
BlogWhat are the Key Factors (Essentials) for 21 CFR Part 11 Compliance?
BlogFDA Regulated Firms Must Ensure Part 11 Compliance to Generate Accurate and Usable Data
Blog
Know how to Survive an OSHA Audit
Blog
Top 5 Job Opportunities in Biotechnology
Blog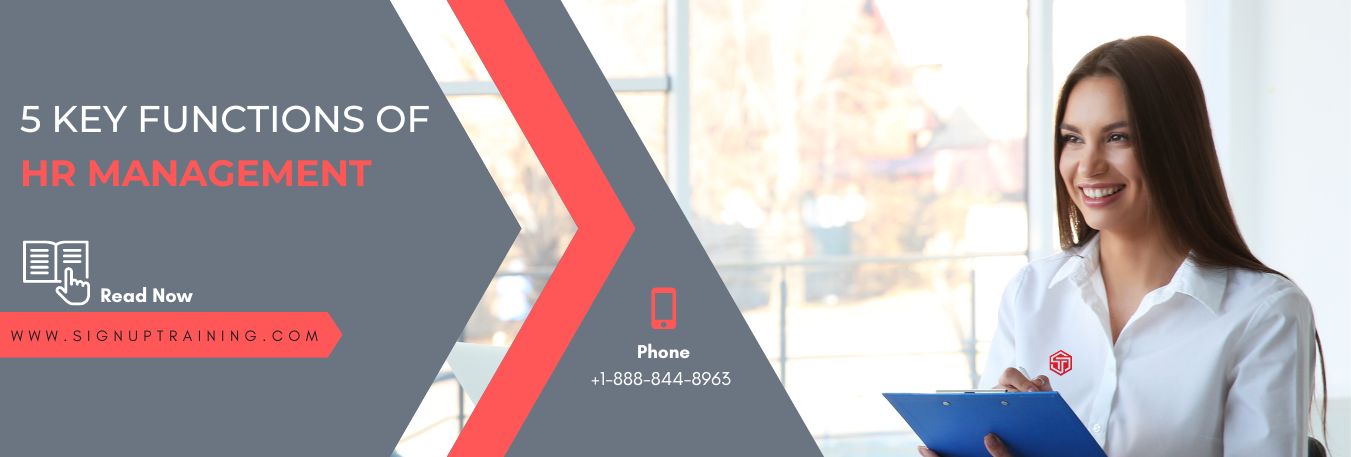
5 Key functions of HR Management
Blog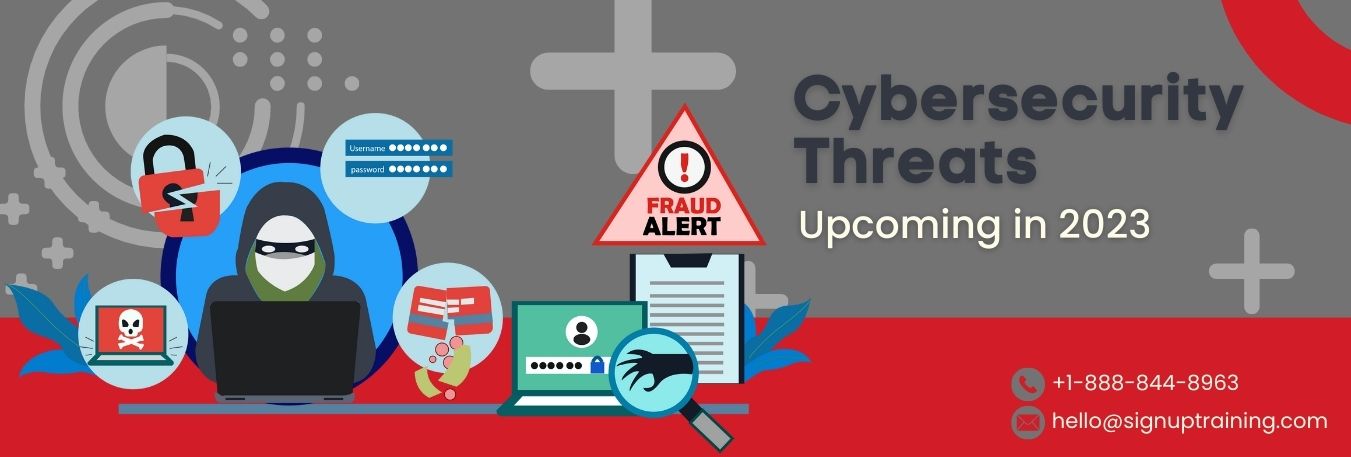
Cybersecurity Threats Upcoming in 2023
Blog
Why Should You Learn About OSHA's Guidance on Substance Abuse Testing?
Blog
Importance of SOPs in the Pharmaceutical Industry
Blog
Non-Compliance on 1099 Filing: Consequences and Best Practices
Blog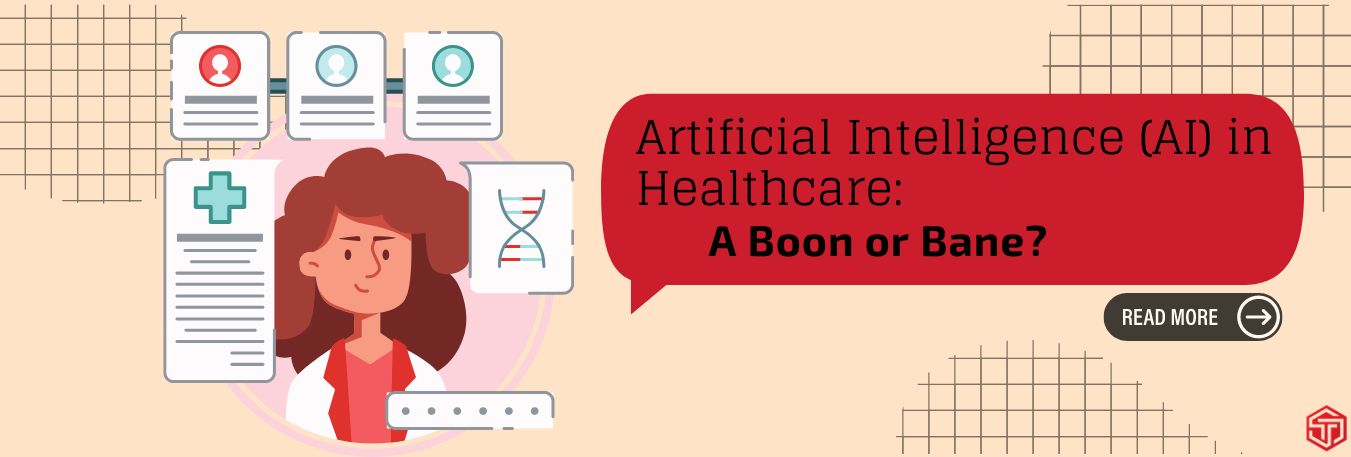
Artificial Intelligence (AI) in Healthcare: A Boon or Bane?
Blog.jpg)
How to Ensure Compliance with the I-9 Form: A Guide for Human Resources
Blog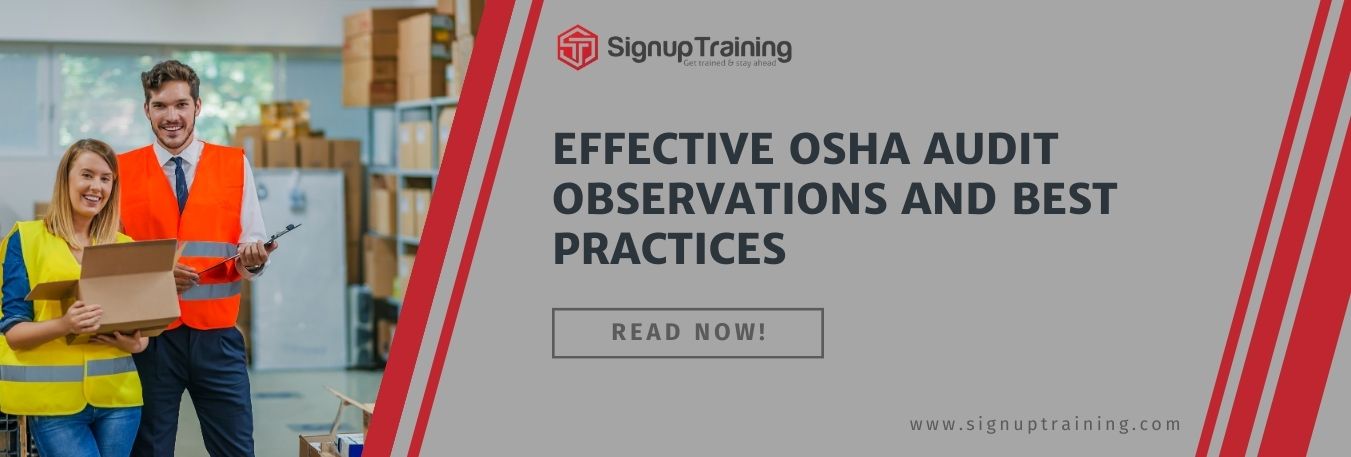
Effective OSHA Audit Observations and Best Practices
Blog
How to Land Your Dream Job in Accounting: Top Tips and Career Options
Blog
Cultivating Connections: How to Foster a Thriving Culture with Your Remote Workforce
Blog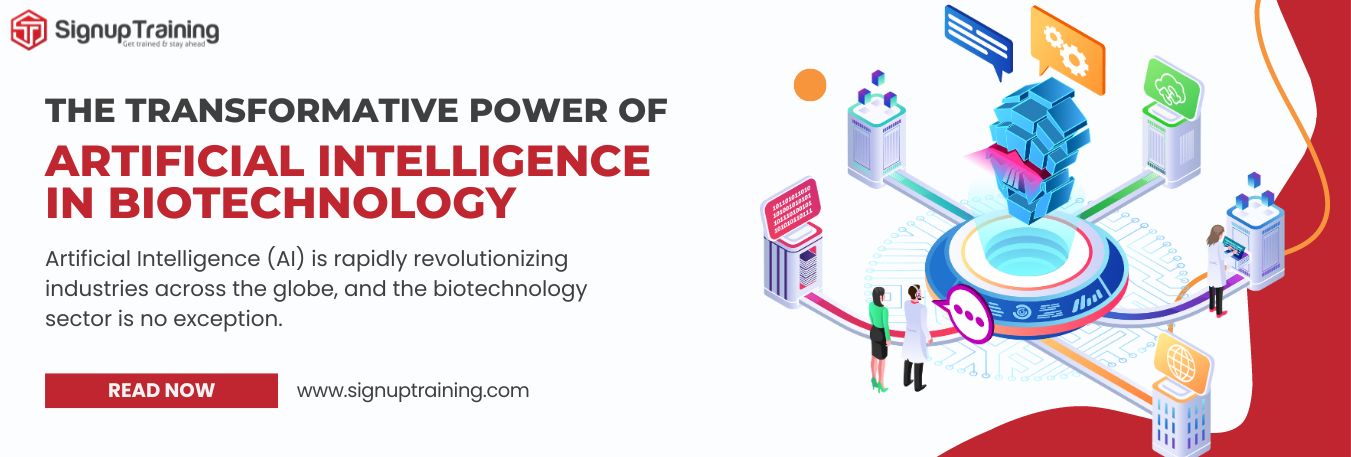
The Transformative Power of Artificial Intelligence in Biotechnology
Blog.png)
6 Steps to Building an Effective Hazard Communication Program (EHS)
Blog